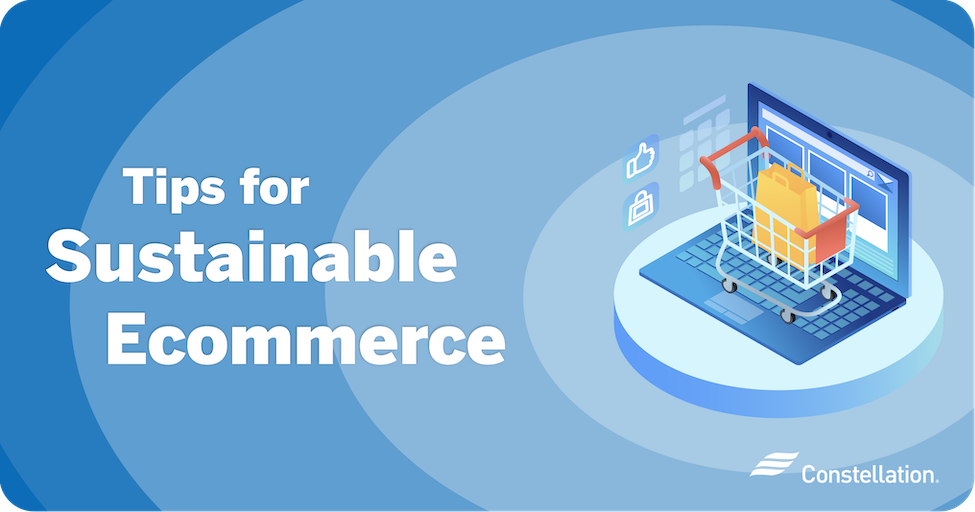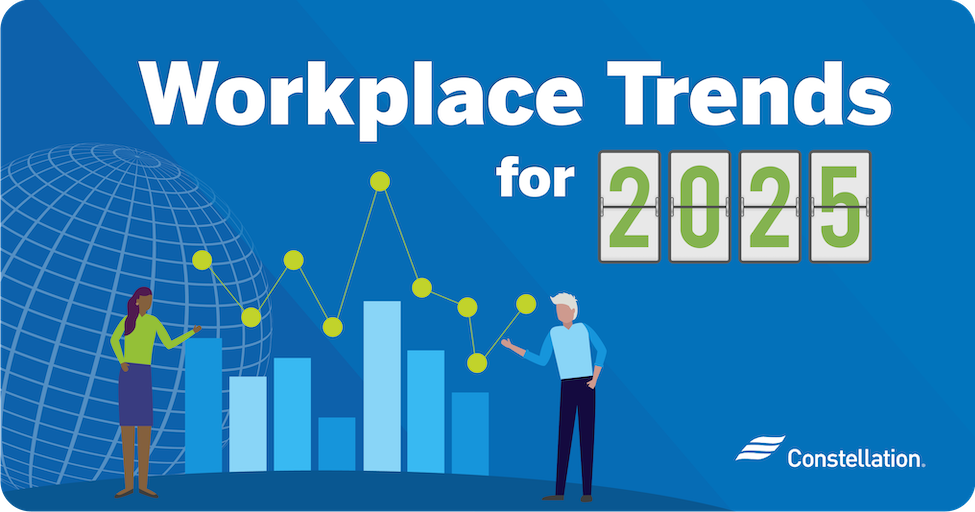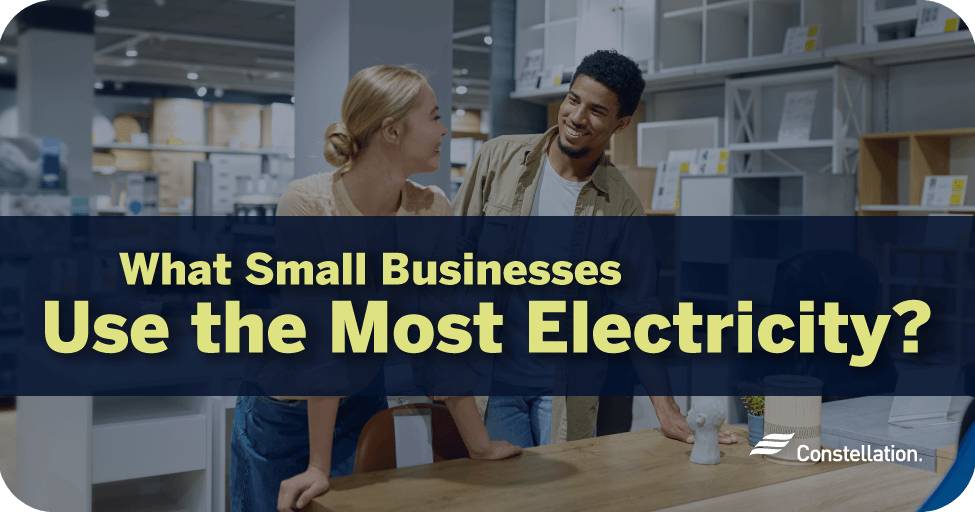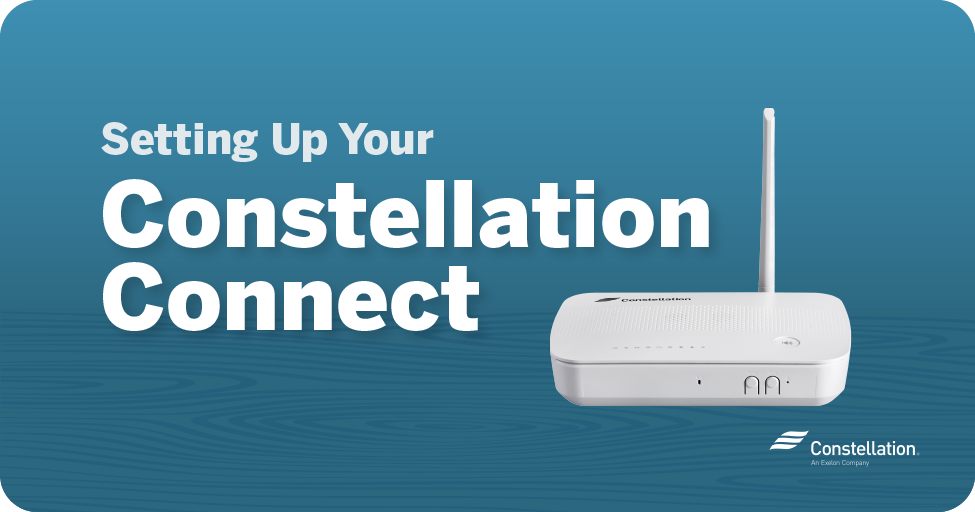
- Category:
Home Energy Savings -
Last updated:
December 16, 2019
Setting Up Your Constellation Connect
Your Constellation Connect smart hub is the brains of your home automation and security system. Using Wi-Fi, Z-Wave, Bluetooth, the cloud, and more the smart hub connects to your smart devices so you can control and manage them in a simple, centralized way. There are three main benefits of Constellation Connect:
- Convenience. Set up your smart home voice assistant to work with Constellation Connect through our Alexa Skill or Google Assistant Action.
- Security. Give your family peace of mind with customizable security options that you control, from basic safeguarding of entryways to specialized flood and smoke detectors for comprehensive home monitoring.
- Energy savings. With Constellation Connect, you The hub can also monitor energy consumption from the devices connected to it helping you increase your home’s efficiency. Schedule heat and lighting to switch off while you’re away from home and then turn back on when you return. Schedule appliances to run when energy demand is lower. Constellation Connect can even power down unused devices.
Constellation Connect is an advanced smart home system, but setting it up is as easy as it is quick. Your system can be up and running within 30 to 40 minutes. This guide walks you through each step. And check out this overview video as a complement to the detailed instructions below.
How to set up your Constellation Connect hub
Setting up the Constellation Connect hub is an easy do-it-yourself process, even if you aren’t a technology expert.
1. Download the Constellation Connect app
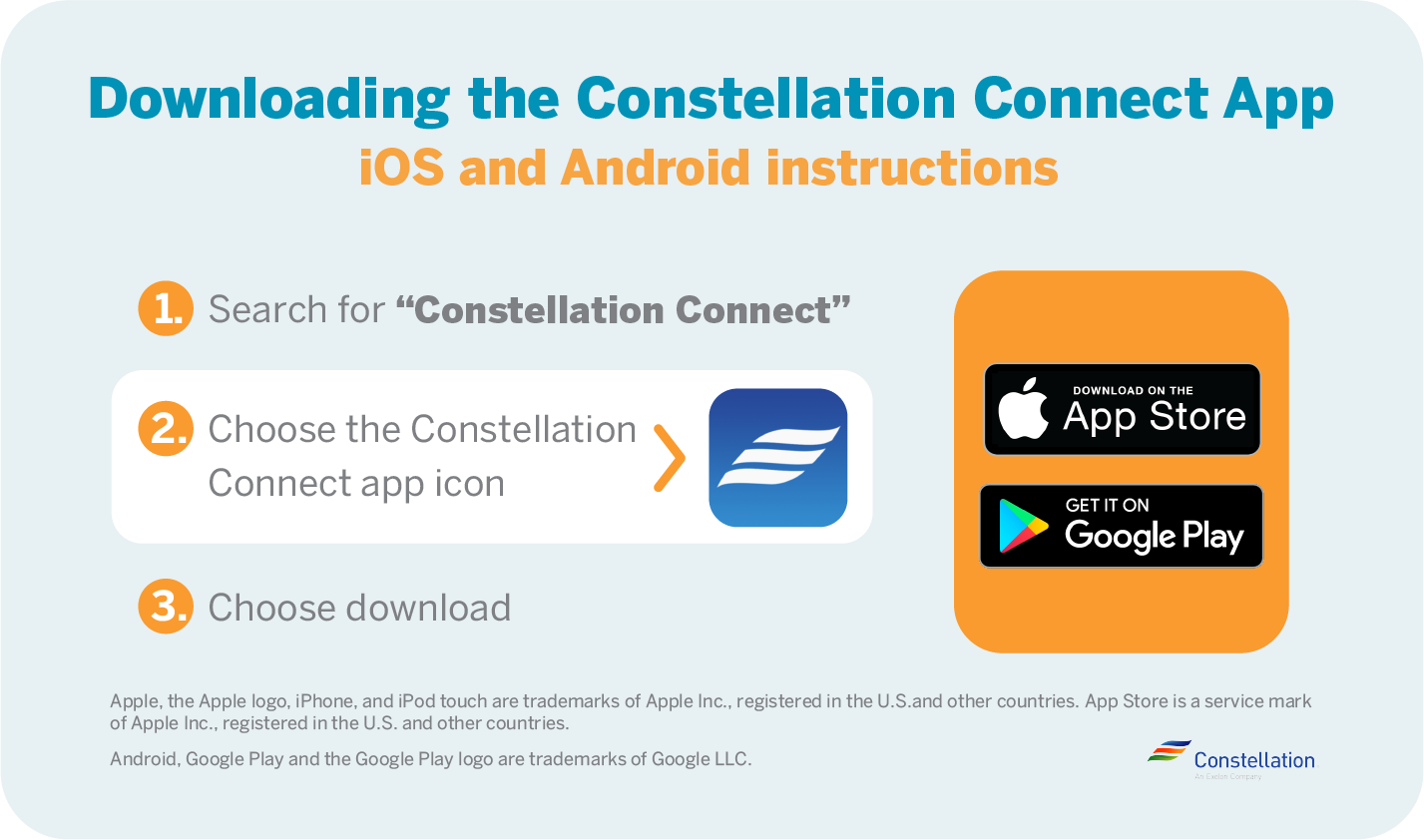
First access Wi-Fi on your phone or tablet. Then follow these four steps:
- Go to your app store.
- Search for “Constellation Connect.”
- Choose the Constellation Connect app.
- Select download.
Pro Tip: You can download the Constellation Connect app onto your device from the Apple App Store or from Google Play.
2. Find the best place to put your Constellation Connect hub
Where you place your hub and router affects signal strength and reach. We recommend placing your hub next to your router. Consider these tips when thinking about the best place to position your Constellation Connect.
- Place your hub near the center of your home. Positioning your hub near the center of your home gives it the best reach into every room and device.
- Place your hub off the floor. Keeping your hub off the floor will protect it from dirt and keep it cool.
- Place your hub in an open area. Your hub will work better placed away from walls that can interrupt and decrease the efficiency of its signal.
- Place your hub away from water or your aquariums. Signals don’t travel well through water, so place your hub away from aquariums and water beds.
- Place your hub away from windows. Putting your hub in a window wastes signals that go outside — unless you have an outdoor device you plan to manage with the smart hub.
- Make sure your hub is close to a power source. For safety and efficiency, don’t use an extension cord with your hub. It’s best to locate it where its power cord can easily reach an outlet.
Pro Tip: You can watch a short video tutorial on where to set up your hub.
3. Connect your Constellation Connect hub to your router
Your Constellation Connect comes with an Ethernet cable. Plug one end into the hub and the other into the router’s Ethernet port.

4. Plug your Constellation Connect hub into its power source
Plug the power cable into the hub and then into a power source. It takes about two minutes for the device to fully power up. You’ll see indicator lights for:
- Power
- Internet
- WiFi
- Z-Wave
- Service
- ZigBee
- Bluetooth
- ConnectLink
- Cellular
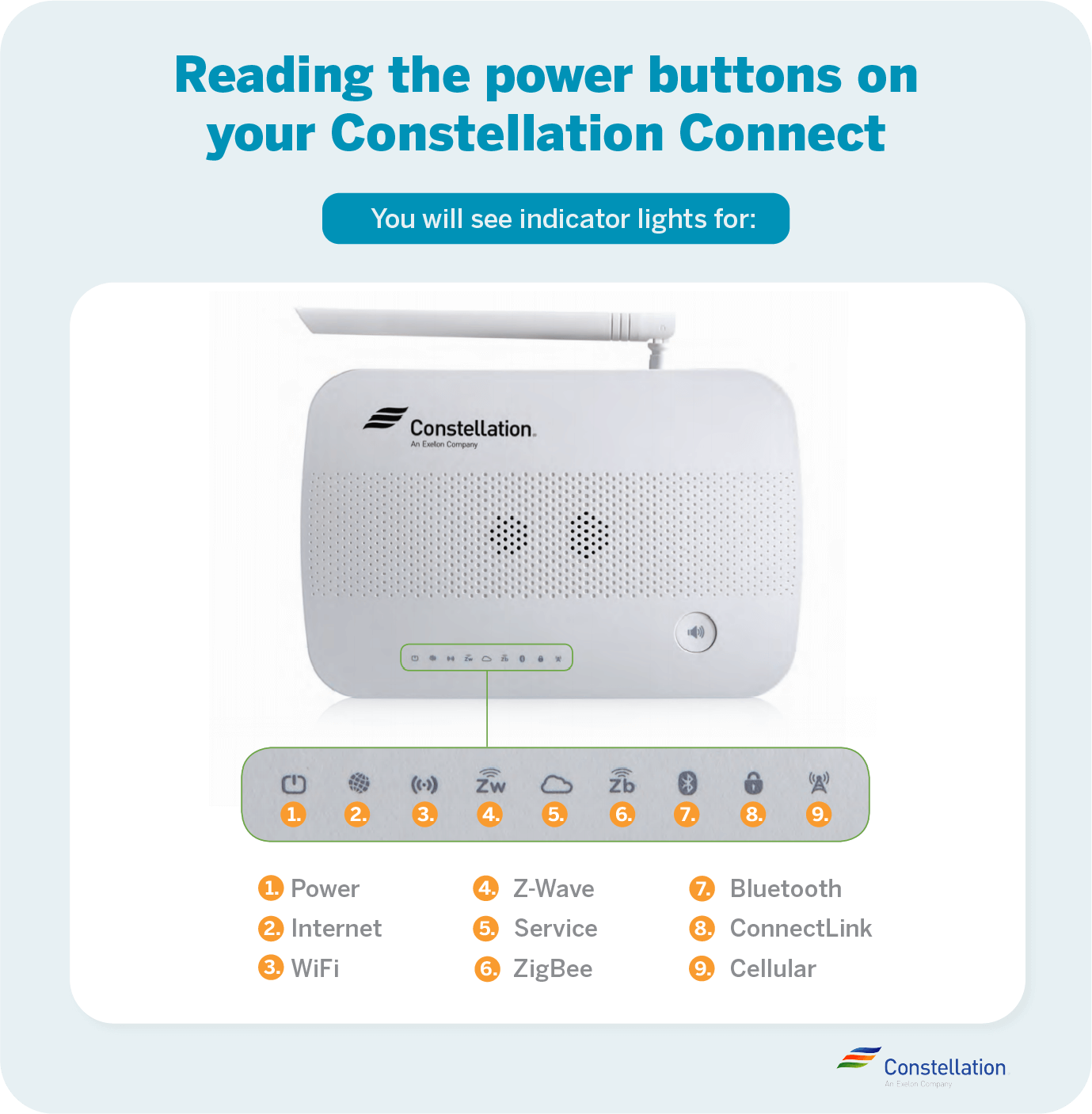
After your device has powered up and connected, you’ll need to create an account to start customizing controls.
How to create your Constellation Connect account
Your Constellation Connect account is how you manage your device and services. You’ll need to set one up in order to use your hub, but you can do that quickly and easily in just a few steps.
1. Make sure Wi-Fi is enabled on your device
Go to the settings of whatever mobile device you’ve downloaded the Constellation Connect app onto and make sure the Wi-Fi is enabled to complete the setup.
2. Open the app and select “New to Constellation?”
When you first open the app, select “New to Constellation?” to create an account. Once done, you’ll be able to access all the Constellation Connect features.
3. Activating your Constellation Connect hub
The app screen instructions walk you through locating and activating your hub and pairing it to your account. When finished, the app will show the Constellation Connect dashboard.
Is your Constellation Connect hub not listed?
If you don’t see your hub listed, select “Scan Barcode” and use the camera on your device to scan the back of your hub. If that doesn’t work, there’s an option to enter the numbers manually. Then, follow the on-screen instructions to finish creating your account.
4. Select your monitoring plan
Constellation Connect offers monitoring plans from basic entryway self-monitoring to comprehensive, 24/7 live monitoring for security, fire and flood that work with Constellation to protect your home.
Learn more about monitoring plan options
How to set up your smart home
Once powered up, connected and paired, your hub is ready for you to use. Now you can connect and customize devices to control areas of your home.
1. Add and manage your rooms
Constellation Connect allows you to control rooms or areas of your home. Within specific rooms, you can connect to devices that control light, temperature and appliances.
2. Select and add devices to your home
The app makes it easy to discover compatible devices. It guides you through the process of pairing with each one — and shows you how to program and control it. This is how you can personalize your smart home. For more information on setting up rooms and devices, see the user guide.
3. Personalize your home with modes and scenes
Modes and scenes are the specific ways you’ll use Constellation Connect to set up, automate and use a wide variety of custom settings.
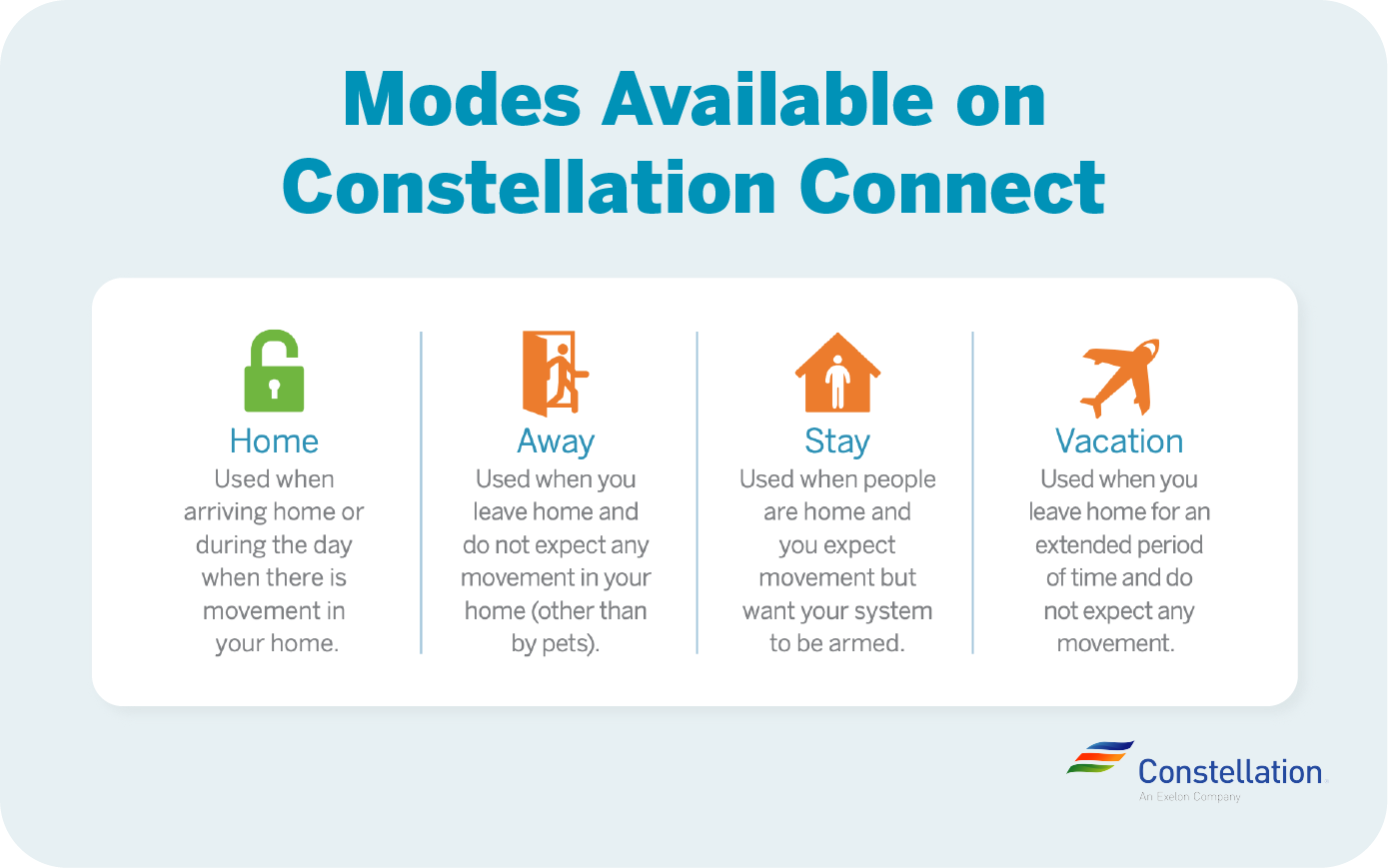
What is a mode within Constellation Connect?
Your modes are pre-configured settings that can arm and disarm security sensors with one button. You can also customize them to include setting adjustments to other devices that you want to have change at the same time.
For example, when you activate your Away mode, you could have your lights turn off and adjust the thermostat to reduce energy consumption.
Check out more ideas for smart home routines
What is a scene within Constellation Connect?
Scenes automate actions around four different types of triggers:
- Device. An action by a connected device triggers a scene. For instance when a sensor detects a door opening, other devices can respond.
- Schedule. Devices can be triggered by an hourly, daily, weekly or monthly schedule you set. Or you can select sunrise or sunset triggers specific to your location.
- Manual. In this scene, you manually trigger a set of devices.
- Location. If you have defined a specific area, called a geofence, entering or leaving it can trigger devices using GPS technology.
For more information and instructions for a scene example, see the user guide.
4. Add additional users to Constellation Connect
You can set up additional people to use your Constellation Connect system, creating specific modes and scenes for each, depending on their personal settings and permissions.
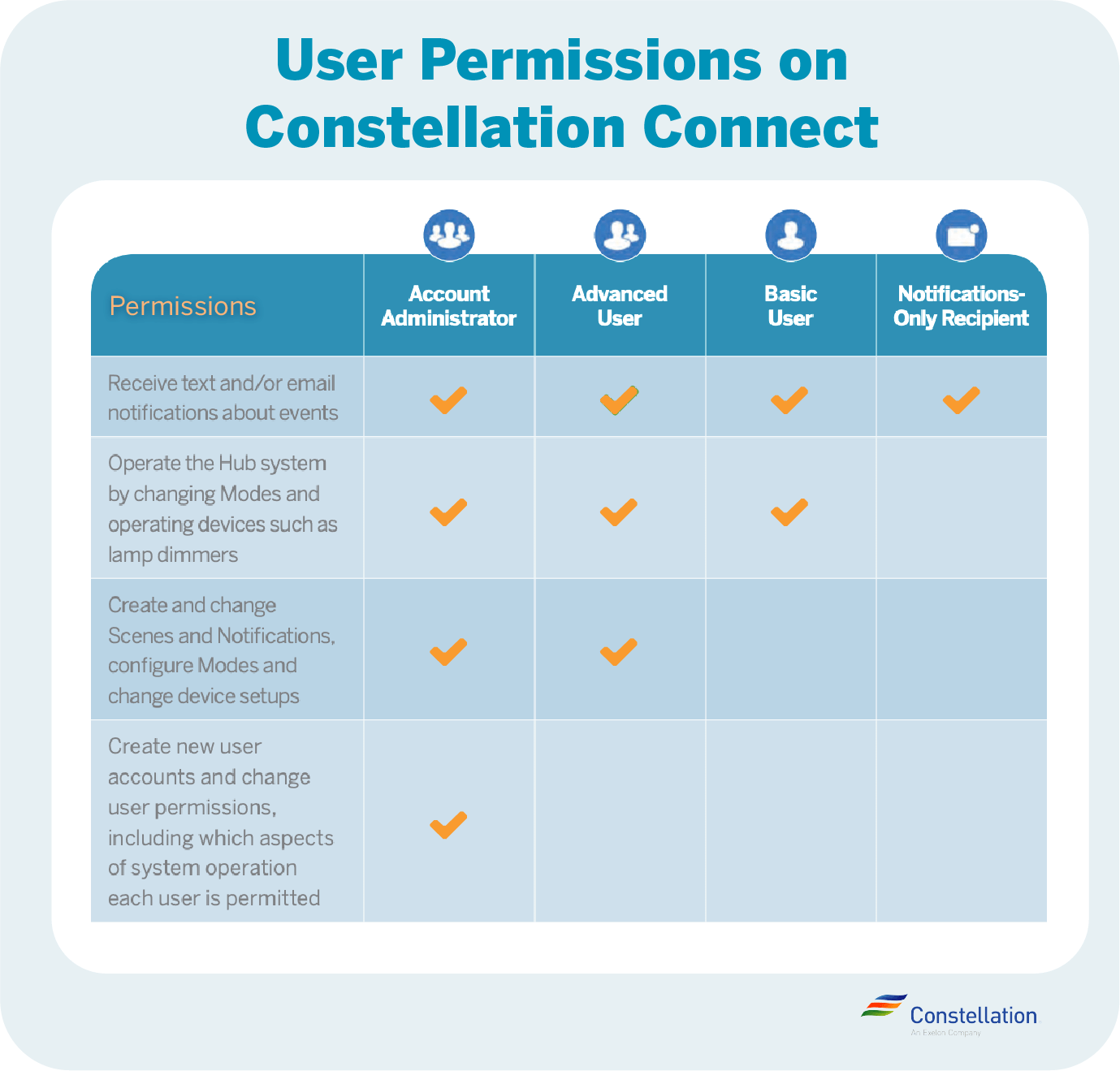
1. Receive text alerts
Users: Account administrators, advanced users, basic users and notification-only recipients.
Set up users to receive text and email notifications about certain events, such as motion detected in a hallway.
2. Manage modes in Constellation Connect
Users: Account administrators, advanced users and basic users.
Give specific users permission to change and operate the hub modes and devices.
3. Create and change scenes
Users: Account administrators and advanced users.
Designate which users can create and change scenes and notification settings, configure modes and set up devices.
4. Create new user accounts and manage permissions
Users: Account administrators.
Give permission to create new user accounts and change permissions, including which aspects of system operation they can access.
5. Arm and disarm your system
Once you have set up Constellation Connect, you can start using the home security functions. Customize and use it with the mobile app, web portal, key fob or keypad. Define specific areas using geofencing and set up the arming system for Away, Stay and Vacation.
Congratulations! In less than an hour, you have set up and customized Constellation Connect for convenient and energy-saving home automation, with security that fits your needs. If you need additional help, please visit our Frequently Asked Questions page.
Explore what you can do with Constellation Connect to learn more about its benefits. And learn more about how to link to hundreds of different smart devices to save energy by downloading the Constellation Connect product guide and user guide.